How to Maximize Your Smartphone’s Battery Life: Tips for Charging and Usage
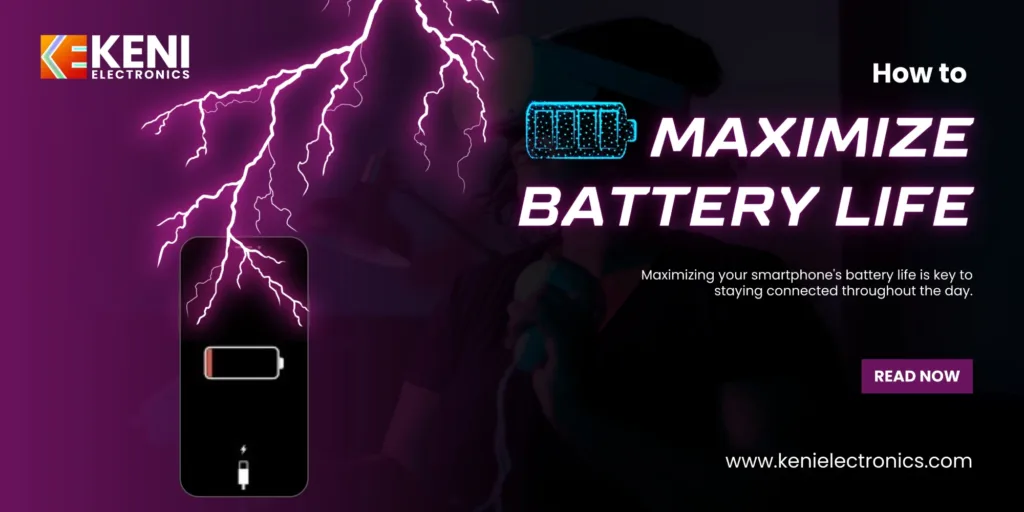
Table of Contents
Smartphones have become an integral part of our lives, but battery life remains a major concern for users. Whether you’re using an Android or an iOS device, extending your phone’s battery life not only helps you avoid running out of power during the day but also improves the longevity of your battery. In this blog, we’ll explore a detailed guide to maximizing battery life, covering both charging practices and usage habits.
Introduction
Smartphone batteries have improved over time, but heavy usage, frequent app updates, and multitasking can still drain your battery quickly. Thankfully, there are several ways to reduce battery drain and make your phone last longer throughout the day. By adopting some smart habits and adjusting your settings, you can significantly improve your device’s performance and battery longevity.
In this guide, we will cover useful tips for Android and iOS users to help maximize battery life and avoid unnecessary charging.
1. Turn On Power Saving Mode
Both Android and iOS have built-in power-saving modes that can be activated to reduce battery consumption. When enabled, these modes limit background activity, reduce screen brightness, and disable non-essential features to extend battery life.
- On Android:
- Go to Settings > Battery > Battery Saver and toggle the switch. You can also set it to turn on automatically at a specific battery percentage.
- On iOS:
- Go to Settings > Battery and turn on Low Power Mode.
This is a great way to conserve battery during times when you’re away from a charger and need your phone to last longer.
2. Adjust Screen Brightness
The screen is one of the most power-hungry components of your smartphone. Adjusting the brightness or enabling auto-brightness can make a significant difference in battery consumption.
- On Android:
- Go to Settings > Display > Brightness and reduce the brightness level. Enable Adaptive Brightness to let your phone adjust the brightness automatically based on your environment.
- On iOS:
- Go to Settings > Display & Brightness and lower the brightness. You can also enable Auto-Brightness by going to Settings > Accessibility > Display & Text Size and toggle Auto-Brightness.
3. Manage Your Lock Screen
The lock screen can consume battery if it’s set to display notifications or use dynamic backgrounds.
- On Android:
- Go to Settings > Lock screen and reduce notifications displayed on the lock screen. Also, turn off the Always On Display if it’s not necessary.
- On iOS:
- Go to Settings > Notifications and customize which apps can display notifications on the lock screen.
4. Set When Your Screen Times Out
The screen timeout setting determines how long your phone’s screen stays on after inactivity. Setting a shorter timeout period ensures the display turns off quickly, conserving battery.
- On Android:
- Go to Settings > Display > Screen Timeout and choose a shorter duration (e.g., 15 or 30 seconds).
- On iOS:
- Go to Settings > Display & Brightness > Auto-Lock and select a short duration.
5. Turn Off Location and Wireless Services
Location services and wireless services such as Wi-Fi, Bluetooth, and mobile data can drain your battery. Turning them off when not in use can save a significant amount of power.
- On Android:
- Swipe down from the top of the screen to access the Quick Settings and turn off Wi-Fi, Bluetooth, and Location when they’re not needed. You can also turn on Airplane Mode if you don’t need any connectivity.
- On iOS:
- Go to Settings > Privacy > Location Services and toggle off services you don’t need. Also, toggle off Wi-Fi, Bluetooth, or Airplane Mode from the Control Center.
6. Turn Off Background App Refresh and Updates
Many apps continue running in the background, updating content and refreshing data even when you’re not using them. Disabling background app refresh can save battery.
- On Android:
- Go to Settings > Apps and select the app to disable background activity. You can also use Data Saver to limit background data usage.
- On iOS:
- Go to Settings > General > Background App Refresh and turn it off or set it to Wi-Fi only.
7. Disable Active Listening (Voice Assistants)
Voice assistants like Google Assistant and Siri constantly listen for commands, consuming battery even when you’re not actively using them. Disabling this feature can extend battery life.
- On Android:
- Go to Settings > Google > Search, Assistant & Voice > Google Assistant, and disable the “Hey Google” voice activation feature.
- On iOS:
- Go to Settings > Siri & Search and disable Listen for “Hey Siri”.
8. Dumb Down Your Phone’s Performance
If you don’t need the latest features or smooth performance, you can reduce performance to save battery.
- On Android:
- Go to Settings > Developer Options and reduce animation scales or enable Power Saving Mode to reduce processor speed and performance.
- On iOS:
- Go to Settings > Accessibility > Motion and enable Reduce Motion.
9. Automate the Process
There are apps available that can help automate battery-saving actions based on your behavior or time of day.
- On Android:
- Use apps like Tasker or Greenify to automate power-saving features like turning off Wi-Fi at night or adjusting brightness.
- On iOS:
- Use Shortcuts to create automations for tasks like enabling Low Power Mode at certain times.
10. Buy a Portable Battery or Case
Sometimes, it’s just not feasible to keep adjusting settings and managing battery use throughout the day. In such cases, a portable battery pack or a battery case can help you recharge on the go without needing a power outlet.
- On Android & iOS:
- Consider purchasing a portable power bank or battery case to give your phone an extra charge when you’re on the move.
Tips for Battery Charging
Proper charging habits are essential to extend the lifespan of your phone’s battery and ensure it charges efficiently.
1. Avoid Overcharging
Overcharging can stress the battery and decrease its longevity. Modern smartphones are designed to stop charging once the battery reaches 100%, but it’s still good practice to unplug when it reaches around 80-90%.
2. Charge in Short Bursts
Instead of letting your phone run down to 0% and charging it to 100% all at once, try charging it in short bursts, keeping it between 20-80% as much as possible. This helps preserve battery health.
3. Use the Right Charger
Always use the charger and cable that came with your phone, or a reputable third-party charger. Fast charging or using a high-wattage charger with a battery that doesn’t support it can lead to overheating and damage.
4. Avoid Using Your Phone While Charging
Using your phone while it’s charging increases the risk of overheating, which can reduce the battery’s efficiency and lifespan. Avoid gaming, streaming, or using demanding apps while charging.
5. Don’t Let Your Phone Heat Up
Heat is a battery killer. Avoid leaving your phone in hot environments, such as under direct sunlight or near a heat source. Also, avoid using your phone while it’s charging to prevent excessive heat buildup.
6. Wireless Charging
While wireless charging is convenient, it may generate more heat compared to wired charging. If you’re concerned about battery health, avoid relying on wireless charging as your primary charging method.
Conclusion
Maximizing your smartphone’s battery life doesn’t require drastic changes; small, smart adjustments to your habits and settings can go a long way in extending battery performance. By using power-saving modes, adjusting settings for display brightness, managing background processes, and employing better charging practices, both Android and iOS users can ensure their devices stay powered for longer and maintain battery health over time.
Start implementing these tips today and enjoy a longer-lasting smartphone!








Add comment